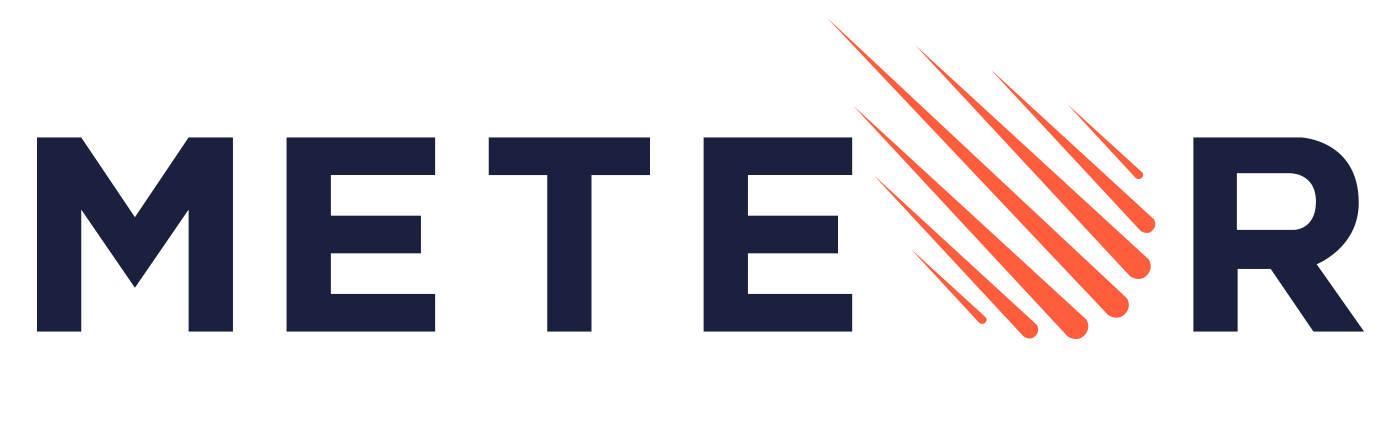Cordova
Meteor allows developers to build mobile applications using web technologies like HTML, CSS, and JavaScript, while also accessing native mobile capabilities. This integration is made with Apache Cordova.
Cordova apps run in a web view, which is like a browser without the UI. Different browser engines have varying implementations and support for web standards. This means the web view your app uses can greatly affect its performance and available features. (For details on supported features across browsers and versions, check caniuse.com.)
There is a Meteor Cordova guide available that offers advanced configuration details for Meteor Cordova projects. Feel free to refer to it while we update the information in the new documentation.
This section will summarize the steps needed to set up your environment for Meteor Cordova development, manage development, and generate native artifacts for store uploads.
Pre-Installation
Before you begin, make sure your development environment meets the following requirements:
Android
Java
For Android development, Cordova requires the JDK.
# On Debian/Ubuntu:
sudo apt-get update
sudo apt-get install openjdk-17-jdk
# On Mac OSX
brew install openjdk@17
sudo ln -sfn $(brew --prefix)/opt/openjdk@17/libexec/openjdk.jdk /Library/Java/JavaVirtualMachines/openjdk-17.jdk
# using sdkman
curl -s "https://get.sdkman.io" | bash
source "$HOME/.sdkman/bin/sdkman-init.sh"
sdk install java 17
sdk default java 17
java -version # Verify installationEnsure JAVA_HOME environment variable is set by adding it to ~/.bashrc or ~/.zshrc :
export JAVA_HOME=$(dirname $(dirname $(readlink -f $(which java))))
export PATH=$JAVA_HOME/bin:$PATHRun echo $JAVA_HOME to check the current Java version. If it's incorrect, manually set the correct path by finding where Java is installed.
Windows
To install Java on Windows, download the Java 17 executable and run the installer.
Ensure the JAVA_HOME environment variable is set globally in your system path:
- Open System Properties: Press Windows Key + Pause/Break or right-click This PC > Properties.
- Click Advanced system settings.
- Click the Environment Variables button.
- Under System Variables, click New.
- Variable Value: Path to your JDK (e.g., C:\Program Files\Java\jdk-17).
- Click New and add
%JAVA_HOME%\bin. - Click OK to save all changes.
Verify the installation in a terminal by running echo %JAVA_HOME%.
Alternatively, you can set the environment variable in a terminal each time you work with your Meteor Cordova app:
$env:JAVA_HOME = "C:\Program Files\Java\jdk-17"
$env:PATH += ";%JAVA_HOME%\bin"Android SDK
For Android builds, you will need the Android SDK. You can install it via Android Studio.
Once Android Studio is installed, go to SDK Manager and install the required SDK packages. The minimum required version is Android SDK 35. Install the Android SDK Command-line Tools (latest) as well.
Ensure ANDROID_HOME environment variable is set by adding it to ~/.bashrc or ~/.zshrc :
export ANDROID_HOME=$HOME/Library/Android/sdk
export ANDROID_SDK_ROOT=${ANDROID_HOME}
export PATH=$ANDROID_HOME/cmdline-tools/latest/bin:$ANDROID_HOME/tools:$ANDROID_HOME/tools/bin:$ANDROID_HOME/platform-tools:$ANDROID_HOME/emulator:$PATHWindows
Ensure ANDROID_HOME environment variable are set globally on the system configuration or by setting the envs on the terminal.
$env:ANDROID_HOME = "C:\Users\<USER>\AppData\Local\Android\Sdk"
$env:ANDROID_SDK_ROOT = $env:ANDROID_HOME
$env:PATH = "$env:ANDROID_HOME\cmdline-tools\latest\bin;$env:ANDROID_HOME\tools;$env:ANDROID_HOME\tools\bin;$env:ANDROID_HOME\platform-tools;$env:ANDROID_HOME\emulator;$env:PATH"Gradle
If Gradle cannot be found install it with:
# On Mac OSX:
brew install gradle
# On Debian/Ubuntu:
sudo apt-get install gradle
# using sdkman
curl -s "https://get.sdkman.io" | bash
source "$HOME/.sdkman/bin/sdkman-init.sh"
sdk install gradle 8.7
gradle --version # Verify installationWindows
Install Gradle on your Windows system by following the official guide.
Make sure the Gradle path is included in your system's PATH variable.
$env:PATH += ";C:\Gradle\gradle-8.10.2\bin"iOS
For iOS development, you will need Xcode (macOS only).
Install Xcode from the App Store.
After installing, ensure that the command-line tools are installed:
xcode-select --installOnce the download and installation are finished, you'll need to accept the license agreement. When you open Xcode for the first time, a dialog will appear with the agreement for you to review and accept. You can then close Xcode. Or use the next command on the command line.
sudo xcodebuild -license acceptAlso, install CocoaPods, which is needed to manage iOS project dependencies:
sudo gem install cocoapodsDevelopment
Once you have all the prerequisites set up, you can quickly get a mobile project running.
Add platforms
To develop a mobile app, you need to add the platforms (iOS and Android) for Cordova:
# Android
meteor add-platform android
# iOS (only works on macOS)
meteor add-platform iosRun emulator
You can now run the application in development mode using the meteor run command:
# Android
meteor run android
# iOS (only works on macOS)
meteor run iosLaunch a new Android emulator
- Open AVD Manager: Go to Tools > AVD Manager.
- Create New Device: Click Create Virtual Device....
- Choose Hardware Profile: Select a hardware profile and click Next.
- Select System Image: Choose a system image and click Next.
- Configure Settings: Name your AVD and adjust settings, then click Finish.
- Launch Emulator: Click the green play icon to start the emulator.
- Run Meteor apps: Run
meteor run android.
Launch a new iOS emulator
In iOS, you can launch simulator by opening Xcode and choose the desired simulator device from the device list at the top.
Run physical device
To run on a physical device, ensure the device is connected via USB or Wi-Fi:
# Android
meteor run android-device
# iOS (only works on macOS)
meteor run ios-deviceYou can manage connected devices in Android Studio and Xcode.
Open IDE
Once you have set up your Meteor project with Cordova, you may want to run or debug your mobile app using Android Studio or XCode directly. This can be useful for advanced debugging, custom configurations, or accessing specific platform tools
Open in Android Studio
- Open Android Studio
- Click on "Open an existing Android Studio project"
- Navigate to your Meteor project directory:
.meteor/local/cordova-build/platforms/android/ - Open the project
Now you can manage your app with Android Studio, including connecting to physical devices or emulators, reviewing code, using debugging tools, and more.
Open in XCode
- Open XCode
- Navigate to the Meteor project directory:
.meteor/local/cordova-build/platforms/ios/ - Open the project or the
.xcworkspacefile
Now you can manage your app with XCode, including connecting to physical devices or emulators, reviewing code, using debugging tools, and more.
Production
Build
Once development is complete, you’ll need to build the actual mobile application (APK/AAB for Android or IPA for iOS) to distribute to users or upload to the app stores.
meteor build ../build-output --server=https://your-server-url.comDistribute
After building your Cordova project with Meteor, you can use Android Studio for Android and Xcode for iOS to handle signing and creating the final artifacts.
Android
- Open Android Studio
- Click on "Open an existing Android Studio project"
- Navigate to your Meteor project directory:
./build-output/android/project - Open the project
- Go to Build > Generate Signed Bundle / APK
- Follow the prompts to create or use a keystore, configure signing, and build the APK/ABB.
- Upload the APK/ABB to Play Store using Google Play Console
iOS
- Open XCode
- Navigate to the Meteor project directory:
../build-output/ios/project - Open the project or the
.xcworkspacefile - Configure Signing in Xcode
- Go to Product > Archive to create an archive of your app
- In the Organizer window, click Distribute App and follow the prompts to configure signing and export the IPA file.
- Upload the IPA file to the App Store or distribute via TestFlight.
Legacy device support
Meteor distinguishes between legacy and modern browsers - see the modern browsers package. Web apps include different code bundles for each, but Cordova apps only have a single code bundle. From Meteor 3.3.2 onwards, the default code bundle changed from legacy to modern.
You can force Meteor to use the legacy browser code bundle by setting the variable cordova.disableModern to true in package.json when running or building your app. For example:
"meteor": {
"mainModule": { ... },
"testModule": { ... },
"cordova": { "disableModern": true}
}Both the App Store and Google Play will only publish new and updated apps for a certain minimum mobile OS version. As of 2025, these minimum OS versions support the modern browser code bundle.